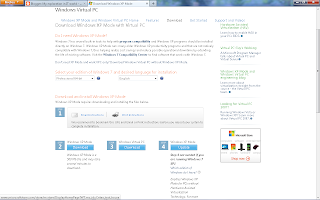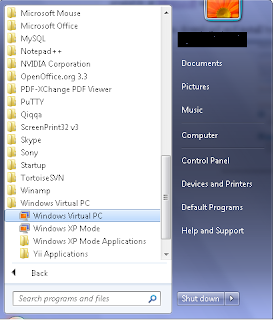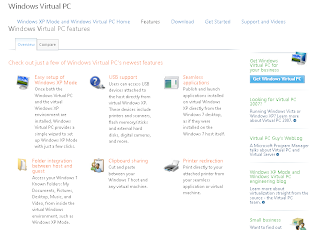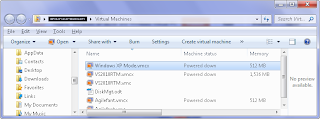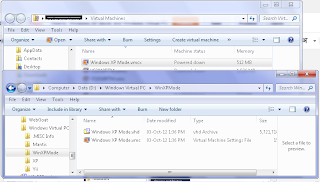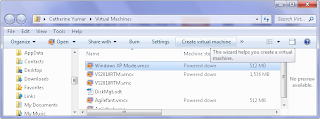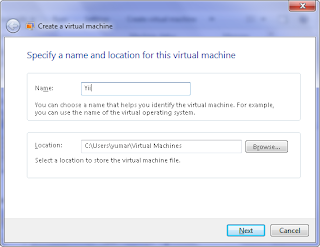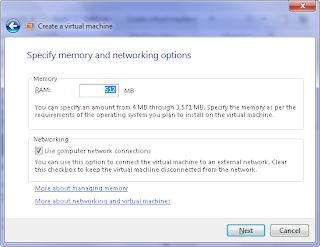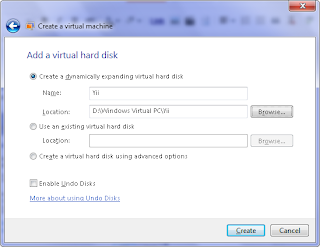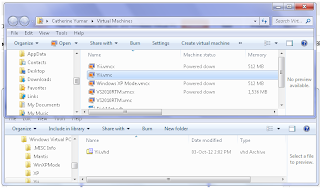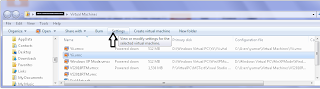Windows 7 has feature for Windows XP Mode and Windows Virtual PC. More info on this feature is available at
Microsoft website.
Installation of Virtual PC
The user need to download and install by following the instruction given.
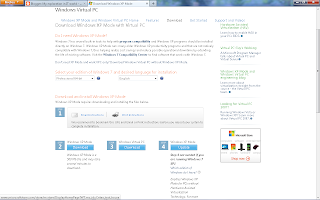 |
| Figure 1: Microsoft Website |
Once installed, you can access the virtual PC from Start menu.
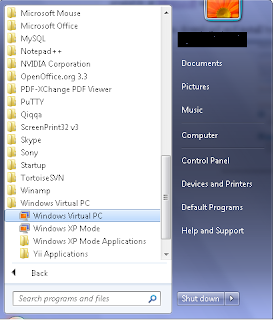 |
| Figure 2: Start Menu of host PC |
Features of Windows Virtual PC as mentioned below.
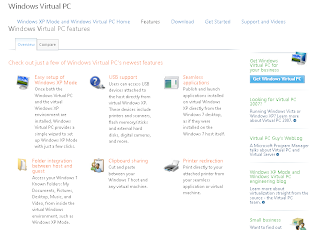 |
| Figure 3: Microsoft's website |
Create New Virtual PC
1. Start > All Programs > Windows Virtual PC.
 |
| Figure 4: Start Menu |
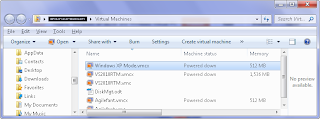 |
| Figure 5: Virtual Machines folder |
2. Depending on the user's setting, virtual PC files (.vhd, .vmc, .vmcx) may be placed in one folder or split to different folders. As in this tutorial, the files were splitted to 2 main folders.
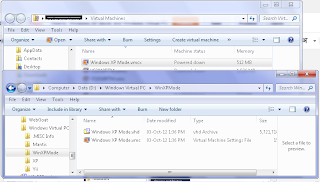 |
| Figure 6: Virtual PC Location |
3. Click on [Create virtual machine] wizard and follow the instruction given.
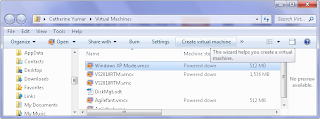 |
| Figure 7: Create virtual machine |
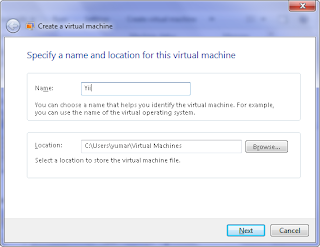 |
| Figure 8: Specify Name and Location of the new virtual PC |
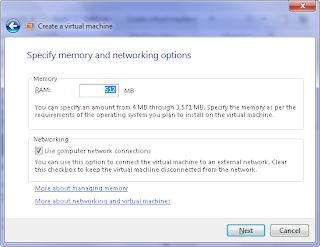 |
| Figure 9: Specify memory and network |
|
|
|
|
|
Note: The memory is preferable to have 512 RAM or the multiple of 512 RAM.
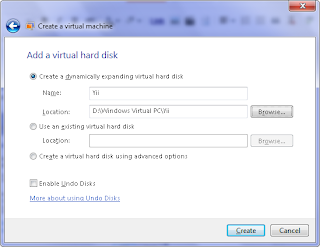 |
| Figure 10: Create virtual hard disk |
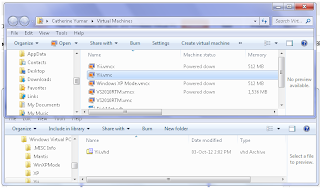 |
| Figure 11: New created virtual PC |
4. Highlight the .vmc file (Virtual Machine Settings file) then click on [Settings] menu.
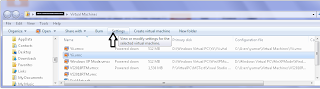 |
| Figure 12: Setting |
 |
| Figure 13: Setting - ISO file |
Figure 13 above is necessary since the newly created virtual PC is do not have any OS. In my example, I'm using ISO for Fedora. You may install your chosen OS either from ISO file or the physical drive. Click [OK] once done.
5. Double-click on .vmcx files to start virtual PC.
Note: Microsoft Help files for Virtual PC is very complete and resourceful. You can access the help file from the Windows Virtual PC settings for more info.